Skanna till PDF: Så här skapar du enkelsidig och flersidiga filer med Epson Scan
RELATERAR TILL:
- Windows
- Mac OS X
- Jag vill skanna till PDF men det sparar som en annan filtyp
- När jag väljer PDF som filtyp i Full Auto Mode skannar den utan att lägga till en annan sida
FÖRKLARING:
- Öppna EPSON Scan.
-
Kontrollera att Epson Scan är i Professionellt läge
 Note:
Note:Om EPSON Scan inte är inställt på Professionellt läge, ändra då läge. För att ändra läge, klicka på pilen i Läge, rutan uppe till höger i EPSON Scan fönstret.

Välj Professionellt läge från rullgardinsmenyn.
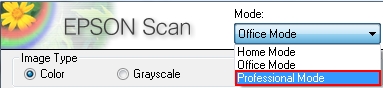
-
Klicka på knappen Förhandsgranska för att förhandsgranska din bild(er)
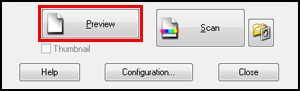
- Välj ditt skanningsområde i förhandsgransknings fönstret
- När du är redo att skanna, klicka på
 Spara fil inställning.
Spara fil inställning. - Fönstret för Spara fil inställning visas.
-
Välj PDF som filtyp inställning.
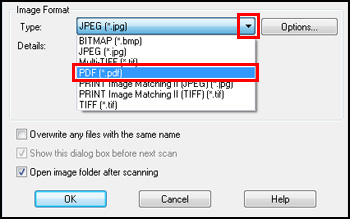
-
Den aktuella inställningen för Pappersstorlek, Orientering, Marginal, Komprimering visas under den.
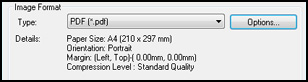
- Om du behöver ändra några av de aktuella PDF-Inställningarna, klicka på alternativknappen.
-
Välj de inställningarna du vill ha för ditt dokument och klicka på OK för att återgå till fönstret Filhanteringsinställningar.
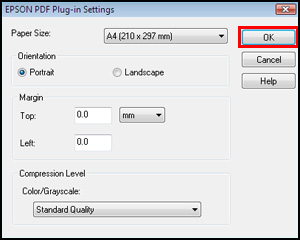
- När inställningarna är korrekta, klickar du på OK.
-
Klicka på Skanna
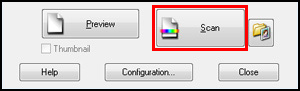
- Om fönstret Filhanteringsinställningar visas igen klickar du på OK.
-
Din sida ska skannas och följande fönster visas
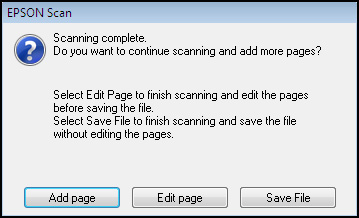
-
 Note:
Note:Du kan skanna upp till 100 sidor av ett dokument åt gången.
- Byt ut första sidan på skanningsglaset med den andra sidan och klicka på Skanna. Upprepa det här steget för varje sida du vill skanna
-
När du är klar, om du inte behöver redigera dina sidor, klicka på Spara fil. Alla sidor av dokumentet sparas i en PDF-Fil i den plats som anges i Filhanteringsinställningar.
 Note:
Note:Du kommer inte att kunna redigera filen om du väljer Spara fil. Om du behöver redigera de skannade sidorna måste du göra det innan du sparar filen – klicka på Redigera sida.
Redigering av en PDF
Fönstret Redigeringssida visar miniatyrer av varje skannad sida.


Du kan använda verktygen under fönstret Redigeringssida för att välja rotera, ordna om och ta bort sidor i dokumentet. Klicka på Hjälp-Knapppen för detaljer.
- Om du vill inkludera alla dokumentsidor I din PDF-fil som de ser ut, klicka på OK
-
Om du inte behöver inkludera några utav sidorna, välj sidorna med lämplig knapp och klicka sedan på
 för att radera dem.
för att radera dem.
- För att välja udda sidor, klicka på
 .
. - För att välja jämna sidor, klicka på
 .
.
- För att välja udda sidor, klicka på
-
För att välja en enskild sida, klicka på miniatyren och klicka sedan på
 Radera.
Radera.
 Note:
Note:Radera
 ikonen visas inte när alla sidor är valda.
ikonen visas inte när alla sidor är valda. -
Om du vill rotera sidorna, välj sidorna genom att klicka på de enskilda sidorna eller använd lämplig sidvalsknapp.
- För att välja udda sidor, klicka på
 .
. - För att välja jämna sidor, klicka på
 .
. - För att välja alla sidor, klicka på
 .
. - Klicka på
 vänster eller
vänster eller  höger ikon för att rotera dem.
höger ikon för att rotera dem.
- För att välja udda sidor, klicka på
- När du har redigerat klart alla sidor av dokumentet, klickar du på OK.
- Samtliga sidor av dokumentet i redigerings sidan sparas i en PDF-fil på den plats som anges i Filhanteringsinställningar.